
vSphere & vSAN 8 Lab Deployment
Пошаговое руководство по быстрому созданию тестовой лабы vSphere & vSAN 8 в виртуальной среде.
Требования
- vCenter Server, работающий как минимум под управлением vSphere 7.x или более поздней версии
- Если ваше физическое хранилище — vSAN, убедитесь, что вы применили следующие настройки на каждом хосте
esxcli system settings advanced set -o /VSAN/FakeSCSIReservations -i 1
- Если ваше физическое хранилище — vSAN, убедитесь, что вы применили следующие настройки на каждом хосте
Внимание
Вложенная виртуализация официально не поддерживается VMware, как и описанные ниже изменения конфигурации, используйте их на свой страх и риск.
Чтобы обойти эту проблему, команда vSAN добавила расширенную настройку ESXi, которая будет «подделывать» резервирования SCSI, и ее необходимо настроить для физических хостов ESXi, предоставляющих физическое хранилище данных vSAN.
- ESXi Networking
- Включите режим MAC Learning или Promiscuous Mode на физическом хосте ESXi, чтобы обеспечить надлежащее сетевое подключение для вложенных рабочих нагрузок ESXi.

Если используется Overlay сегмент NSX, то необходимо подключить новый сегмент профиль и в нём активировать Mac Learning.

- Кластер с поддержкой DRS (не обязательно, но создание vApp будет невозможно)
- Компьютер (Windows, Mac или Linux) с установленными последними версиями PowerShell Core и PowerCLI Core
- vSphere 8.x OVAs:
- vCenter Server Appliance 8.0
- Nested ESXi 8.0 IA OVA
Конфигурация
Прежде чем вы сможете запустить скрипт, вам нужно будет отредактировать скрипт и обновить ряд переменных, чтобы они соответствовали вашей среде развертывания. Подробности по каждому разделу описаны ниже, включая фактические значения, используемые в моей домашней лабораторной среде.
В этом разделе описываются учетные данные для вашего физического сервера vCenter, на котором будет развернута лабораторная среда vSphere 8.x:
1 | $VIServer = "VCSA-ADDRESS-HERE" |
В этом разделе описывается расположение файлов, необходимых для развертывания.
1 | $NestedESXiApplianceOVA = "E:/Nested_ESXi8.0u3b_Appliance_Template_v1.ova" |
Примечание
Путь к установщику VCSA должен соответствовать извлеченному содержимому ISO-образа.
В этом разделе определяется количество вложенных виртуальных машин ESXi для развертывания вместе с их связанными IP-адресами. Имена — это просто отображаемые имена виртуальных машин при развертывании. Как минимум, вам следует развернуть не менее трех хостов, но вы всегда можете добавить дополнительные хосты.
1 | $NestedESXiHostnameToIPs = @{ |
В этом разделе описываются ресурсы, выделенные для каждой из вложенных виртуальных машин ESXi. В зависимости от вашего использования вам может потребоваться увеличить ресурсы. Для конфигурации памяти и диска единица измерения — ГБ.
1 | $NestedESXivCPU = "4" |
В этом разделе описывается конфигурация развертывания VCSA, такая как размер развертывания VCSA, конфигурации Networking и SSO.
1 | $VCSADeploymentSize = "tiny" |
В этом разделе описывается местоположение, а также общие сетевые настройки, применяемые к вложенным виртуальным машинам ESXi, VCSA и NSX.
1 | $VMDatacenter = "Testing Lab DC" |
В этом разделе описывается конфигурация нового vCenter Server из развернутого VCSA.
Достаточно значений по умолчанию.
1 | $NewVCDatacenterName = "Edu-Datacenter" |
После настройки сохраняем скрипт, проверяем, запускаем и ждём успешного завершения.
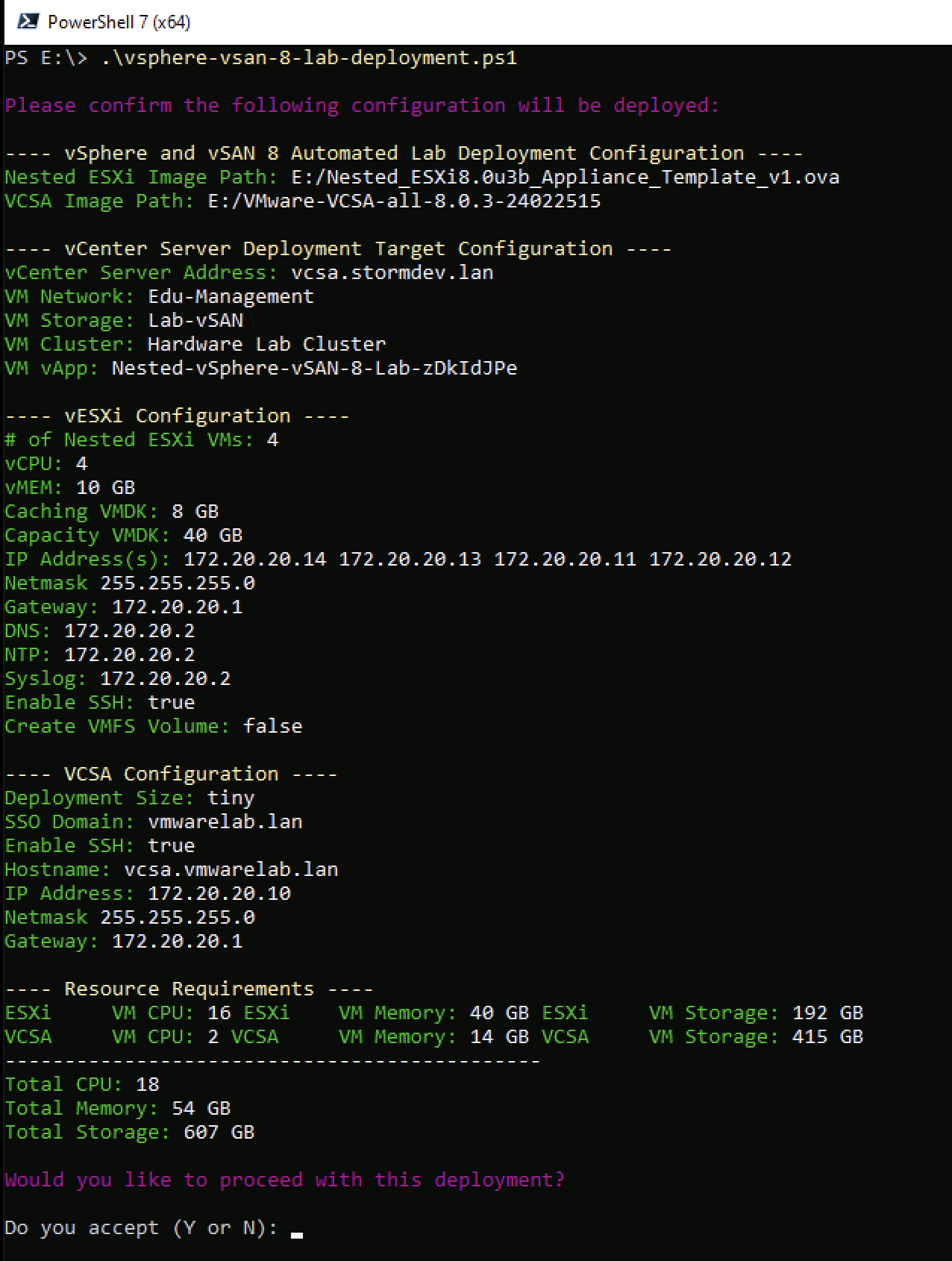
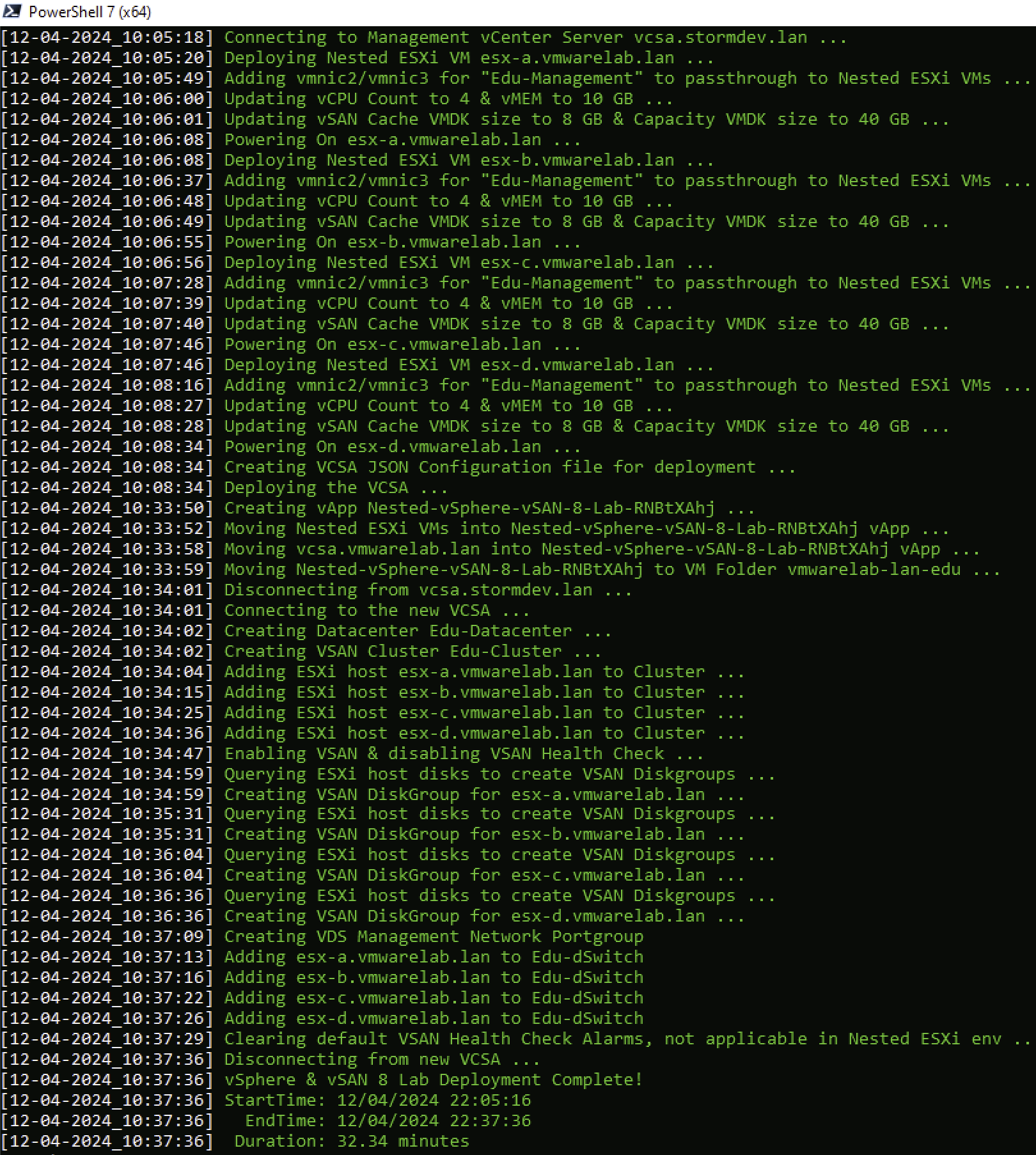
Примерное время выполнения скрипта около 30-40 минут, в зависимости от сети в среде выполнения и дисковой подсистемы.
После успешной авторизации получаем рабочую лабу для экспериментов.

Troubleshoot
Ошибка при подключении к новому VCSA
1 | Connect-VIServer: E:\vsphere-vsan-8-lab-deployment.ps1:388 |
Попробуйте изменить InvalidCertificateAction на Ignore
1 | Set-PowerCLIConfiguration -InvalidCertificateAction Ignore |
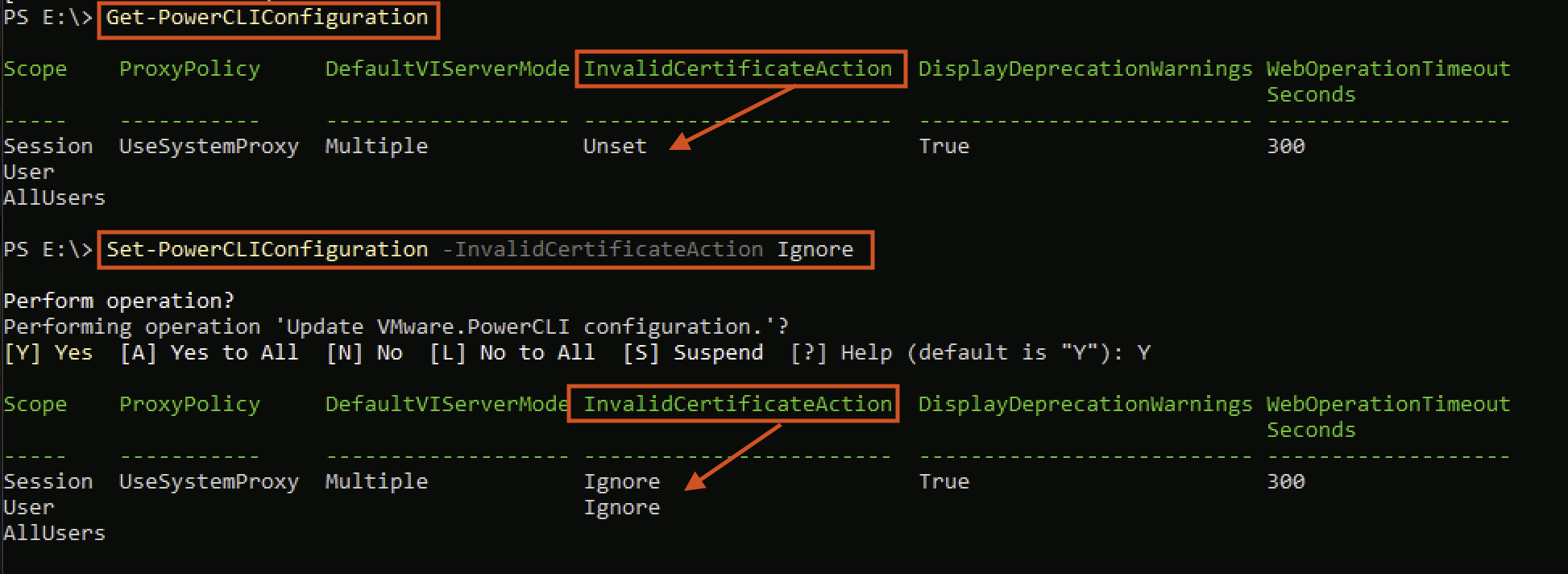
Ошибка установки NTP
1 | Error: Failed to set the time via NTP. Details: Failed to sync to NTP servers.. Code: |
В лабе я использую DNS от Windows, по умолчанию NTP не настроен в нём.
Остановите службу W32Time
1 | PS C:\Users\Administrator> net stop w32time |
Задайте адреса внешних источников времени
1 | PS C:\Users\Administrator> w32tm /config /syncfromflags:manual /manualpeerlist:"0.pool.ntp.org, 1.pool.ntp.org, 2.pool.ntp.org" |
Настройте ответ контроллера клиентам на запросы о синхронизации времени
1 | PS C:\Users\Administrator> w32tm /config /reliable:yes |
Запустите службу W32Time
1 | PS C:\Users\Administrator> net start w32time |
Проверьте результат настройки
1 | PS C:\Users\Administrator> w32tm /query /configuration |