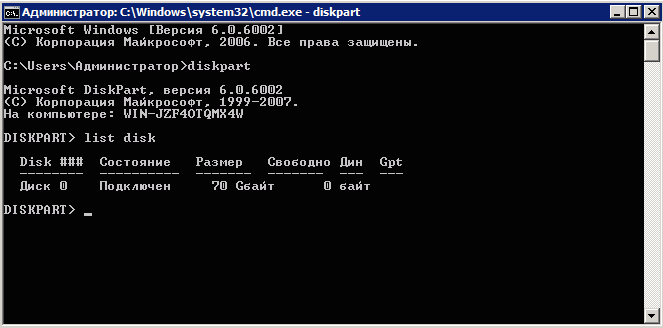Расширяем диск виртуального сервера под управлением Windows в VMWare
Увеличение размера диска виртуальной машины с гостевой ОС Windows в виртуализацией VMware ESXi
Шаг 1. Увеличиваем размер виртуального диска в VMware
Имеется виртуальная машина, с одним виртуальным диском (vmdk) размером 60 Гб. Нам необходимо увеличить данный диск до 70 Гб.
Для этого в клиенте VMWare vSphere найдем нужную виртуальную машину и в настройках Hard Disk 1 и в поле Provisioned Size укажем новый размер виртуального диска (60 Gb)
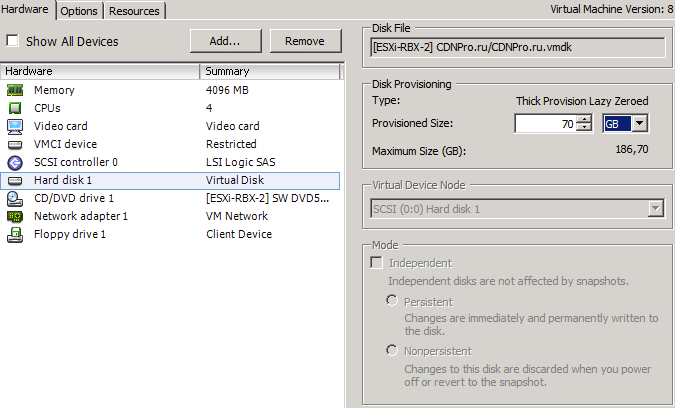
Мы увеличили размер диска в консоли, но расширение виртуального диска не означает расширения раздела Windows на нем.
Шаг 2. Расширяем диск в виртуальной машине с ОС Windows
Необходимо, чтобы гостевая ОС обнаружила дополнительное пространство. Для этого в Windows необходимо открыть консоль управления дисками (Computer Management -> Storage -> Disk Management) и выполнить команду Rescan Disk.

После завершения сканирование обнаружим неразмеченную область.

Выбираем диск, который будем увеличивать (в нашем случае C:/) и запускаем мастер расширения дискового пространства.

Нажимаем Далее

Далее необходимо указать количество места (в Мб), которое хотим добавить к текущему разделу. Это значение можно внести и отредактировать вручную. Естественно, мы не сможем добавить больше Мб, чем доступно.
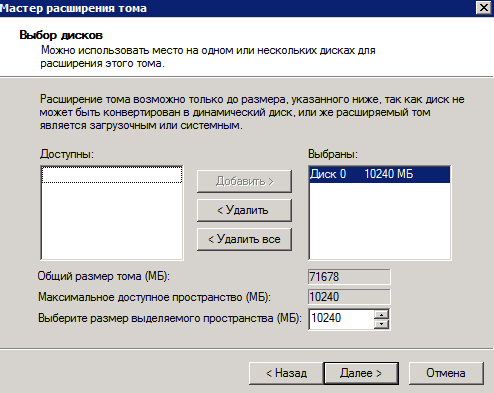
Операция выполняется практически мгновенно и перезагрузка системы не потребуется.
Проверяем

Расширение диска завершено.
Пуск->Выполнить->CMDВ командной строке вводим
diskpartВыбираем необходимый диск
Select disk 0и его разделSelect partition 1. В нашем случае это диск 0, раздел 1После того, как выбран нужный диск и раздел, используем команду
EXTEND. Если в параметре командыEXTENDне указывать размер, который необходимо добавить к текущей партиции, будет использовано все доступное место.